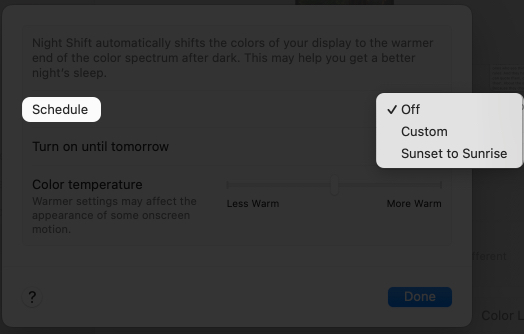Working on your Mac in a dim room can strain your eyes and mess with your sleep, especially when exposed to harsh blue light. Apple’s Night Shift mode helps by shifting your display to warmer tones during the evening and night, making it easier on your eyes and your body’s natural rhythm.
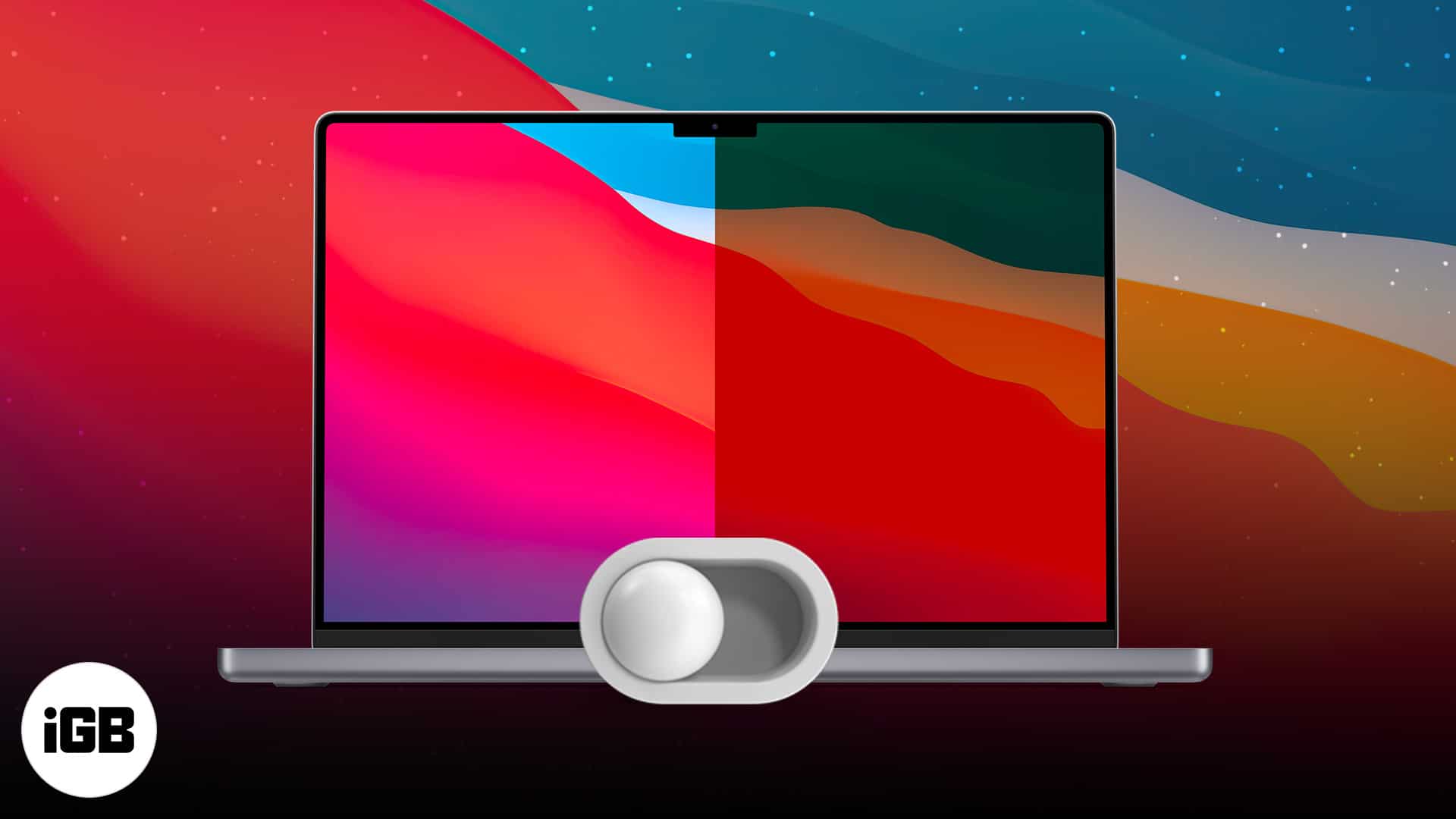
In this guide, you’ll learn how to turn on Night Shift on your Mac, schedule it automatically, customize it to your liking, and troubleshoot common issues.
What is Night Shift on Mac?
Night Shift is a built-in macOS feature that changes your screen’s color temperature to a warmer, yellowish tone during the night. It helps reduce blue light, which research shows can disrupt your circadian rhythm and interfere with melatonin production, making it harder to fall asleep.
Night Shift works automatically based on time or location, or you can control it manually. It’s a simple tweak that improves late-night comfort whether you’re working, browsing, or watching content.
Benefits of Using Night Shift on Mac
Enabling Night Shift is not just a cosmetic change. Here are a few benefits:
- Less eye strain during nighttime screen use
- Better sleep patterns due to reduced blue light exposure
- More comfortable viewing in dark rooms
- Customizable warmth to suit your visual preferences
While it won’t fix all screen-related fatigue, it’s an easy, helpful tool to add to your wellness setup.
Night Shift Compatibility: Which Macs Support It?
To use Night Shift, your Mac must be running macOS Sierra 10.12.4 or later. It works with these models:
- MacBook (Early 2015 or newer)
- MacBook Air (Mid 2012 or newer)
- MacBook Pro (Mid 2012 or newer)
- iMac (Late 2012 or newer)
- Mac mini (Late 2012 or newer)
- Mac Pro (Late 2013 or newer)
Night Shift works on built-in Retina displays and many external monitors but not on TVs or projectors. To check your macOS version, go to Apple menu > System Settings > General > Software Update.
How to Enable Night Shift on Mac
You can turn Night Shift on using multiple methods depending on your macOS version.
Method 1: Using System Settings
- Click the Apple menu in the top-left corner and select System Settings.
- Select Displays from the left sidebar.
- Click the Night Shift tab at the bottom.
- Click the Turn on until tomorrow toggle to enable Night Shift. You can also set a schedule (more on that later).
Method 2: Using Control Center (macOS Ventura or later)
- Click the Control Center icon in the menu bar and select Display.
- Click on the Night Shift button.
Pro tip: To make this faster, go to System Settings > Control Center > Display and set it to “Always Show in Menu Bar” for one-click access.
Method 3: Using Siri
You can also turn on Night Shift using Siri:
- Activate Siri from the menu bar or say “Hey Siri”
- Say “Turn on Night Shift”
Make sure Siri is enabled in System Settings > Apple Intelligence & Siri > Listen for to use voice control.
How to Schedule Night Shift on Mac
To automate Night Shift:
- Open System Settings > Displays > Night Shift.
- Click the Schedule dropdown, Choose:
- Sunset to Sunrise (requires Location Services)
- Custom Schedule (e.g., 9 PM to 6 AM)
- Off to disable scheduling
- Click Done to save.
If you want almost all-day Night Shift, set it from 12:00 PM to 11:59 AM.
To enable Sunset to Sunrise scheduling, go to System Settings > Privacy & Security > Location Services, and toggle it on.
Customizing Night Shift Settings on Mac for Optimal Use
In the Night Shift settings, adjust the Color Temperature slider:
- Slide toward More Warm for a yellowish tint
- Slide toward Less Warm for a subtle shift

You can also enable True Tone (on supported Macs) for a display that adapts to ambient lighting. Turn it on via System Settings > Displays > True Tone.

Pairing Night Shift + True Tone + Dark Mode gives you the most eye-friendly experience at night. Enable Dark Mode in Control Center > Display > Dark Mode.
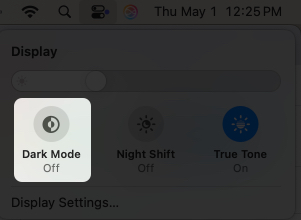
What to Do If Night Shift Isn’t Working on Mac
Sometimes, Night Shift doesn’t function as expected. Here are some common issues and fixes:
- Night Shift won’t turn on
- Check the macOS version and hardware compatibility.
- Make sure Location Services is on (for Sunset to Sunrise scheduling)
- Restart your Mac
- Try enabling it manually in Display settings
- Night Shift is stuck on: If the filter doesn’t turn off automatically, disable it from System Settings. Keep the Schedule option on Off.
- Not working on external display: Confirm your monitor supports Night Shift. If not, adjust its color profile manually or use a third-party app like f.lux.
- Manual toggle resets every day: Set up a custom schedule for daily automation; use third-party apps like Shifty to create app-specific controls.
I once had Night Shift refuse to turn off, but a quick restart fixed it. If problems persist, contact Apple Support for more help.
Does Night Shift Affect MacBook Battery or Performance?
No. Night Shift does not impact battery life or performance. It simply adjusts the screen’s color temperature.
If you want to conserve battery at night, consider reducing screen brightness and enabling Night Shift together. Warm tones can slightly affect how motion or color looks in media, but they won’t slow down your system.
Cut Down Blue Light on Mac With Night Shift
Night Shift is a subtle yet effective way to protect your eyes and promote better sleep. It’s especially useful if you work late, binge content in bed, or spend hours on your Mac in low light. Set it up, customize the warmth, and let your Mac do the rest.
FAQs
Yes, Night Shift reduces blue light, which helps ease eye strain in low-light environments. While not a complete fix, it’s a helpful feature alongside proper screen breaks.
Dark Mode changes your Mac’s interface to black or gray to reduce glare. Night Shift changes your screen’s color temperature to warmer tones. You can use both together for maximum comfort.
We think you’d like to read: