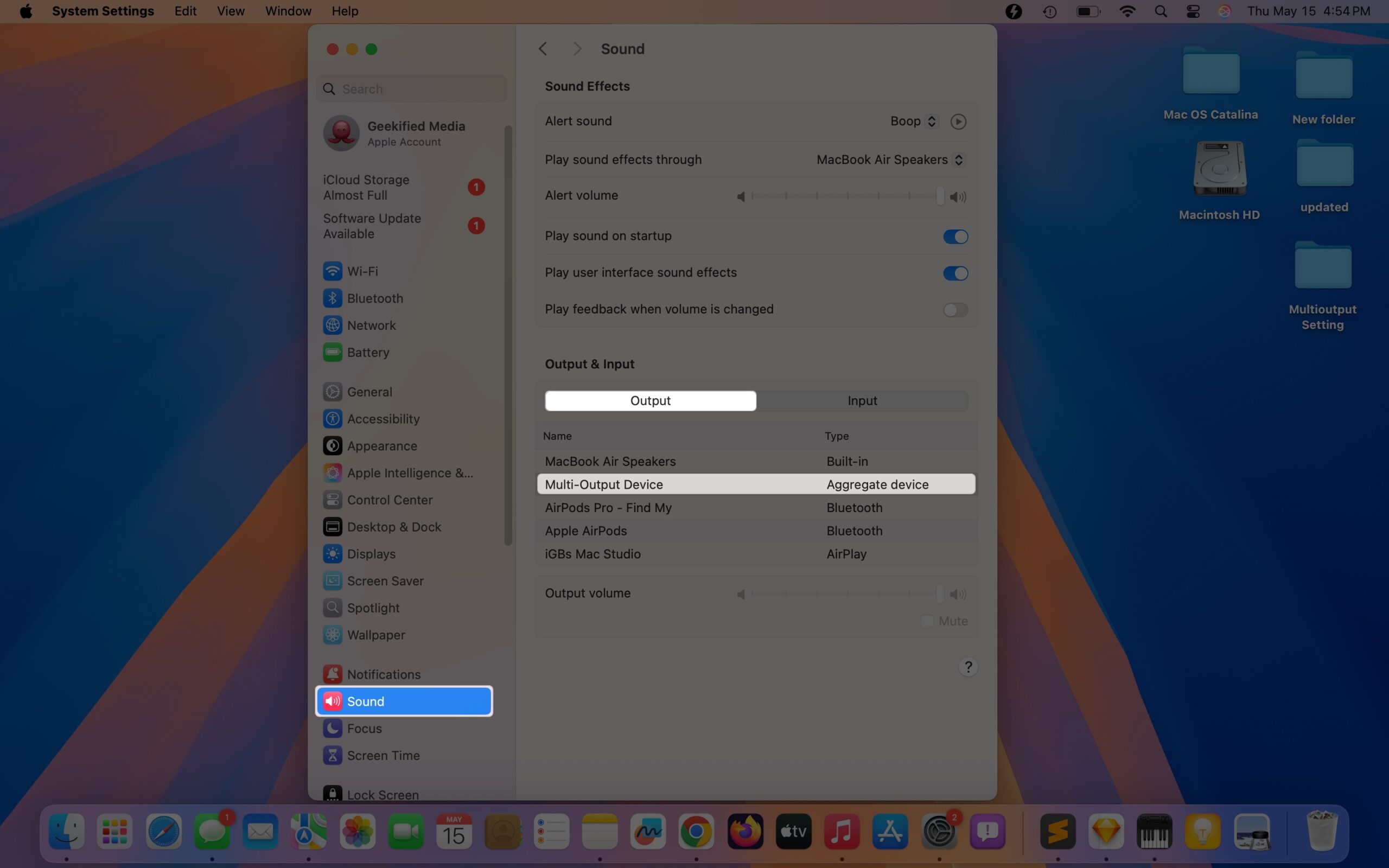Thanks to the Share Audio feature in iOS, sharing your favorite music, movies, or podcasts with your friend or partner is pretty straightforward on your iPhone. However, this feature doesn’t yet exist on a Mac.

Luckily, there’s a workaround that allows you to connect two sets of AirPods to a Mac and enjoy a similar experience. Dive in to learn how to connect two sets of AirPods to your Mac and enjoy synchronized audio output.
Why Connect Two Sets of AirPods to the Same Mac?
There are various scenarios when connecting two sets of AirPods to your Mac can be useful. You may do it when you want to:
- Watch a movie or show together without disturbing others around you
- Share audio during a video edit, podcast preview, or music project
- Practice together while listening to the same lesson or recording
- Play co-op or multiplayer games without using speakers
How to Connect and Use Two AirPods With a Mac Simultaneously
Connecting and using two sets of AirPods with a single Mac simultaneously is a three-step process that requires minimal technical knowledge.
Step 1. Connect Both Sets of AirPods to Your Mac
First things first, you must pair and connect both sets of AirPods to your Mac. To do so:
- Open the System Settings app and click on Bluetooth in the sidebar.
- Turn on Bluetooth if it isn’t already on, then put both sets of AirPods in pairing mode.
- Click either set of AirPods when they appear under the Nearby Devices section to pair and connect them to your Mac.
- Do the same for the other set of AirPods. You’ll see the Connected status under each AirPod when they’re successfully connected.
Step 2. Create a Multi-Output Device Using Audio MIDI Setup
Even though you’ve successfully connected two sets of AirPods to your Mac, macOS only allows one active audio output device at a time. This means the audio will play through only one set of AirPods.
To play audio on both sets, you must create a Multi-Output Device using Audio MIDI Setup. Here’s how to do it:
- Open Finder and go to Applications > Utilities > Audio MIDI Setup.
- Alternatively, you can use Spotlight Search on your Mac to access the Audio MIDI Setup app.
- Now, click the + button in the bottom-left corner of the sidebar and select Create Multi-Output Device.
- A new device called Multi-Output Device will appear in the right pane. Check the boxes next to the two AirPods you want to use. Ensure Drift Correction is enabled for only one to keep the audio in sync.
- You can also adjust the Sample Rate if you want.
This process tells your Mac to send audio to both AirPods simultaneously.
Step 3. Set Multi-Output Device as Your Audio Output
Creating a multi-device output alone won’t do the job; you must set it as your primary sound output. Here’s how you can do this:
- Go to System Settings and select Sound from the sidebar.
- Select the Multi-Output Device option under the Output section.
Once done, your Mac will send audio to both sets of AirPods simultaneously.
How to Disconnect or Switch Audio Devices
Once you’re done using two AirPods simultaneously with your Mac, you can easily switch back to a single audio device. These are the steps you need to follow:
- In System Settings, select Sounds.
- Under the Output section, select your preferred audio device. You can choose Mac’s internal speakers, a single set of AirPods, or external speakers.
To disconnect one or both sets of AirPods, simply place them in the charging case and close the lid. However, if you don’t want one or both sets of AirPods to automatically connect with your Mac when you take them out of the charging case, you must make your Mac forget them. To do this:
- Head to Bluetooth settings and click the i button next to the AirPods you want your Mac to forget under the My Devices section.
- Click the Forget This Device button on the pop-up window.
Limitations and Downsides of Using Two AirPods With One Mac
Although creating a multi-device sound output has its benefits, it also has a few limitations and downsides:
- You can’t control volume for individual devices via the menu bar or keyboard. You’ll need to adjust the volume on each AirPods set individually or adjust levels using Audio MIDI Setup.
- You can’t use the mic input from either AirPods when using a multi-output device.
- You may experience slight latency or sync issues if Drift Correction isn’t set properly.
- The experience isn’t as seamless as that on iOS’s Share Audio feature, but it works well for shared watching or listening.
Alternative Ways to Share Audio on Your Mac
Besides creating a multi-device sound output through the Audio MIDI Setup, there are a couple of other ways to share audio from your Mac with two people.
1. Use a 3.5mm Headphone Splitter (for Wired Headphones)
If your Mac has a 3.5mm headphone jack (or you’re using a USB-C to 3.5mm adapter) and you have two sets of wired headphones, a headphone splitter is the simplest option.
All you need to do is plug the splitter into your Mac’s headphone jack and connect two wired headphones to it. Once done, your Mac will deliver audio output through both headphones.
2. Try Bluetooth Audio Transmitters with Multi-Device Pairing
If you’re looking for a wireless solution without tweaking macOS settings, you can use a Bluetooth audio transmitter that supports dual pairing.
- Plug the transmitter into your Mac’s headphone jack or USB-C port.
- Pair the two sets of AirPods (or other Bluetooth headphones) with the transmitter, and you should be able to listen to audio on both of them at the same time.
Double the AirPods, Double the Fun
While Apple has yet to offer a native audio-sharing feature in macOS, this Audio MIDI setup trick is a neat workaround. Hopefully, Apple will one day bring built-in audio sharing to the Mac (maybe with macOS 16), but until then, this guide has you covered.
Tried this setup or found a better way to share audio on Mac? Let us know in the comments below.
FAQs
Yes, creating a multi-device audio output method works with compatible Beats headphones.
Yes, using a Multi-Output Device on your Mac can affect audio quality slightly. However, for most casual use cases like watching movies, listening to music, or sharing podcasts, the difference in sound quality is usually not noticeable.
No, you can’t use the microphone from either device when you’re using a Multi-Output Device on your Mac to connect two sets of AirPods, Beats, or other Bluetooth headphones.
Related articles worth reading: